Notebook Page Template Microsoft Worddownload Free Apps
Providing free, printable pages helps Rocketbook users at every stage of the process. Whether you just ordered a notebook and can't wait to get started or you want to try before you buy, we provide a number of different templates for you to print on your own and get started with. Need templates for Adobe InDesign, Illustrator, QuarkXPress, CorelDraw, and Apple Pages? Download high-resolution versions of our free templates suitable for commercial printing. Includes access to 11 file formats for Mac and PC including Microsoft Word and Publisher. Free Downloads at StockLayouts.com.
-->OneNote is a note taking app from Microsoft that makes it easy to sync your ideas, sketches and notes across all your devices! Connect to your Office 365 account with OneDrive for Business enabled to track new sections, create notes and more.

This connector is available in the following products and regions:
| Service | Class | Regions |
|---|---|---|
| Logic Apps | Standard | All Logic Apps regions except the following: - Azure China regions |
| Power Automate | Standard | All Power Automate regions except the following: - US Government (GCC High) - China Cloud operated by 21Vianet |
| Power Apps | Standard | All Power Apps regions except the following: - US Government (GCC High) - China Cloud operated by 21Vianet |
| Connector Metadata | |
|---|---|
| Publisher | Microsoft |
| Website | https://products.office.com/onenote/digital-note-taking-app |
To use this integration, you will need access to a OneNote notebook stored on OneDrive For Business. To make a connection, select Sign In. You will be prompted to provide your O365 account wih OneDrive for Business enabled, follow the remainder of the screens to create a connection.
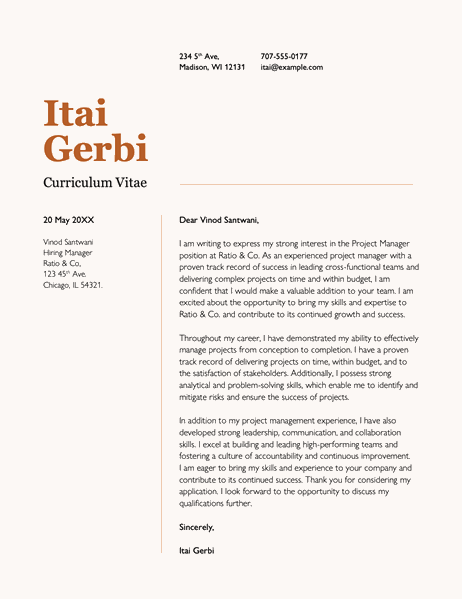
Known Issues and Limitations
When using the connection, if you're not seeing the list of notebook you're expecting please check the account you created the connection with and try again. If you see an error while using the connector you may look up the error code for more information.
Note that this integration requires connecting with an account that has the 'UserRemoteAPIs' permission. If you see this error: 'Error: the user doesn't have permissions to access the requested resource', the account may not have the correct permissions. A SharePoint administrator can control permission levels by browsing to the site collection and opening the Site settings. Select the Site Permissions and then the Permission Level to see the permissions (such as the Use Remote Interfaces) the level contains. If a user belonging to a certain level doesn't not have the required permission, either modify the level by checking the box for the permission or create a new permission level and assign that to the user.
The connector currently does not support an explicit input parameter Page Title for the Create Page actions. This is a limitation arising from the OneNote API implementation. However, the title can be specified as a part of the Page Content in HTML by using the tags.
Downloadable Microsoft Word Notebook Template
Notebook section.If you want to provide a custom value for the Notebook Section parameter, please specify it in the API URL format. The api url pattern:https://www.onenote.com/api/v1.0/myOrganization/siteCollections/{siteCollectionsId}/sites/{SiteId}/notes/sections/{SectionId}/pagesFor more information, you can take a look at OneNote API documentation.
Note
The following characters are not allowed in the notebook name: *':<>?/|%
You're now ready to start using this integration.
Throttling Limits
| Name | Calls | Renewal Period |
|---|---|---|
| API calls per connection | 100 | 60 seconds |
| Frequency of trigger polls | 1 | 1200 seconds |
Actions
| Create a page in Quick Notes | Create a new page in the Quick Notes section. |
| Create page in a section | Create new page in a specified section. |
| Create section in a notebook | Create section in a notebook. |
| Delete a page (Preview) | Delete a page. |
| Get page content | Get HTML page content. |
| Get pages for a specific section | Get pages for a specific section. |
| Get recent notebooks | Get recent notebooks. |
| Get sections in notebook | Get sections in a specific notebook. |
| Update page content (Preview) | Update HTML page content. |
Create a page in Quick Notes
Create a new page in the Quick Notes section.
Parameters
| Name | Key | Required | Type | Description |
|---|---|---|---|---|
| pageContent | True | html | Page content. |
Returns
- Body
- Page
Create page in a section
Create new page in a specified section.
Parameters
| Name | Key | Required | Type | Description |
|---|---|---|---|---|
| notebookKey | True | string | A key identifying the notebook. Note this is specific to the API and cannot be hand-typed. | |
Notebook section | sectionId | True | string | API URL of the section pages. |
| pageContent | True | html | Page content. |
Returns
- Body
- Page
Create section in a notebook
Create section in a notebook.
Parameters
| Name | Key | Required | Type | Description |
|---|---|---|---|---|
| notebookKey | True | string | A key identifying the notebook. Note this is specific to the API and cannot be hand-typed. | |
Name of the new section | name | string | The name of the new section. |
Returns
Delete a page (Preview)
Delete a page.
Parameters
| Name | Key | Required | Type | Description |
|---|---|---|---|---|
| notebookKey | True | string | A key identifying the notebook. Note this is specific to the API and cannot be hand-typed. | |
Notebook section | sectionId | True | string | API URL of the section pages. |
| pageId | True | string | Unique id of the page. |
Get page content
Get HTML page content.
Parameters
| Name | Key | Required | Type | Description |
|---|---|---|---|---|
| notebookKey | True | string | A key identifying the notebook. Note this is specific to the API and cannot be hand-typed. | |
Notebook section | sectionId | True | string | API URL of the section pages. |
| pageId | True | string | Unique id of the page. |
Returns

- response
- string
Get pages for a specific section
Get pages for a specific section.
Parameters
| Name | Key | Required | Type | Description |
|---|---|---|---|---|
| notebookKey | True | string | A key identifying the notebook. Note this is specific to the API and cannot be hand-typed. | |
Notebook section | sectionId | True | string | API URL of the section pages. |
Returns
Get recent notebooks
Get recent notebooks.
Returns
Get sections in notebook
Get sections in a specific notebook.
Parameters
| Name | Key | Required | Type | Description |
|---|---|---|---|---|
| notebookKey | True | string | A key identifying the notebook. Note this is specific to the API and cannot be hand-typed. |
Returns
| Name | Path | Type | Description |
|---|---|---|---|
value | value | array of SectionListItem |
Update page content (Preview)
Update HTML page content.
Parameters
| Name | Key | Required | Type | Description |
|---|---|---|---|---|
| notebookKey | True | string | A key identifying the notebook. Note this is specific to the API and cannot be hand-typed. | |
Notebook section | sectionId | True | string | API URL of the section pages. |
| pageId | True | string | Unique id of the page. | |
Target | target | string | The element to update. | |
| action | string | The action to perform on the target element. | ||
Location | position | string | The location to add the supplied content. | |
| content | html | The new content. |
Returns
- response
- string
Triggers
| When a new page is created in a section | Triggers a flow when a new page is added to a section. |
| When a new section group is created | Triggers a flow when a new section group is added to a notebook. |
| When a new section is created | Triggers a flow when a new section is added to a notebook. |
When a new page is created in a section
Triggers a flow when a new page is added to a section.
Parameters
| Name | Key | Required | Type | Description |
|---|---|---|---|---|
| notebookKey | True | string | A key identifying the notebook. Note this is specific to the API and cannot be hand-typed. | |
Notebook section | sectionId | True | string | API URL of the section pages. |
Returns
Response for a new page.
When a new section group is created
Triggers a flow when a new section group is added to a notebook.
Parameters
| Name | Key | Required | Type | Description |
|---|---|---|---|---|
| notebookKey | True | string | A key identifying the notebook. Note this is specific to the API and cannot be hand-typed. |
Returns
Response for a new section group.
- Body
- NewSectionGroupResponse
When a new section is created
Triggers a flow when a new section is added to a notebook.
Parameters
| Name | Key | Required | Type | Description |
|---|---|---|---|---|
| notebookKey | True | string | A key identifying the notebook. Note this is specific to the API and cannot be hand-typed. |
Returns
Response for a new section.
- Body
- NewSectionResponse
Definitions
CreateSectionInNotebookResponse
| Name | Path | Type | Description |
|---|---|---|---|
| @odata.context | string | The OData context. | |
Created by name | createdBy | string | This section created by name. |
| createdTime | date-time | This section created time. | |
Create section in notebook object id | id | string | |
| isDefault | boolean | A flag to indication if this is the default section. | |
Last Modified By | lastModifiedBy | string | Last modified by name. |
| lastModifiedTime | date-time | The time this section was last modified. | |
Desktop client href | links.oneNoteClientUrl.href | string | OneNote desktop client href. |
| links.oneNoteWebUrl.href | string | OneNote web client href. | |
Section Name | name | string | The name of the section. |
| pagesUrl | string | The url of the pages. | |
Url to create section in notebook | self | string | The url to create section in notebook group. |
Notebook Format In Word
Page
| Name | Path | Type | Description |
|---|---|---|---|
| title | string | The title of the page. | |
links | links | Link | The links associated with the OneNote page. |
| contentUrl | string | A url to the page content. | |
Last Modified Date | lastModifiedTime | date-time | The last modified date of the page. |
| createdTime | date-time | The date the page was created. | |
Id | id | string | The unique identifier of the page. |
Notebook
| Name | Path | Type | Description |
|---|---|---|---|
| FileName | string | ||
Key | Key | string |
ParentNotebook
| Name | Path | Type | Description |
|---|---|---|---|
| id | string | The unique identifier of the parent notebook. | |
Parent Notebook Name | name | string | The name of the parent notebook. |
| self | string | A url link to the parent notebook. |
Link
The links associated with the OneNote page.
| Name | Path | Type | Description |
|---|---|---|---|
| oneNoteClientUrl | OneNoteClientUrl | ||
oneNoteWebUrl | oneNoteWebUrl | OneNoteWebUrl |
OneNoteClientUrl
| Name | Path | Type | Description |
|---|---|---|---|
| href | string | A link to the notebook using the OneNote windows client. |
OneNoteWebUrl
| Name | Path | Type | Description |
|---|---|---|---|
| href | string | A link to the notebook using the OneNote web client. |
SectionListItem
The fields included in a section list item.
| Name | Path | Type | Description |
|---|---|---|---|
| name | string | The name of the section. | |
Section key | pagesUrl | string | The key used to reference this section; also a url to the pages. |
| id | string | Unique identifier of the section. |
SectionResponse
The fields included in a section.
| Name | Path | Type | Description |
|---|---|---|---|
| createdBy | string | The creator of the section. | |
Creation Date | createdTime | date-time | The creation date and time of the section. |
| id | string | Unique identifier of the section. | |
Last Modified By | lastModifiedBy | string | The user who last modified the section. |
| lastModifiedTime | date-time | The last modified date and time of the section. | |
Section Name | name | string | The name of the section. |
| pagesUrl | string | Url to the pages in this section. | |
parentNotebook | parentNotebook | ParentNotebook | |
| self | string | The url to this section. |
SectionGroupResponse
The fields included in a section group.
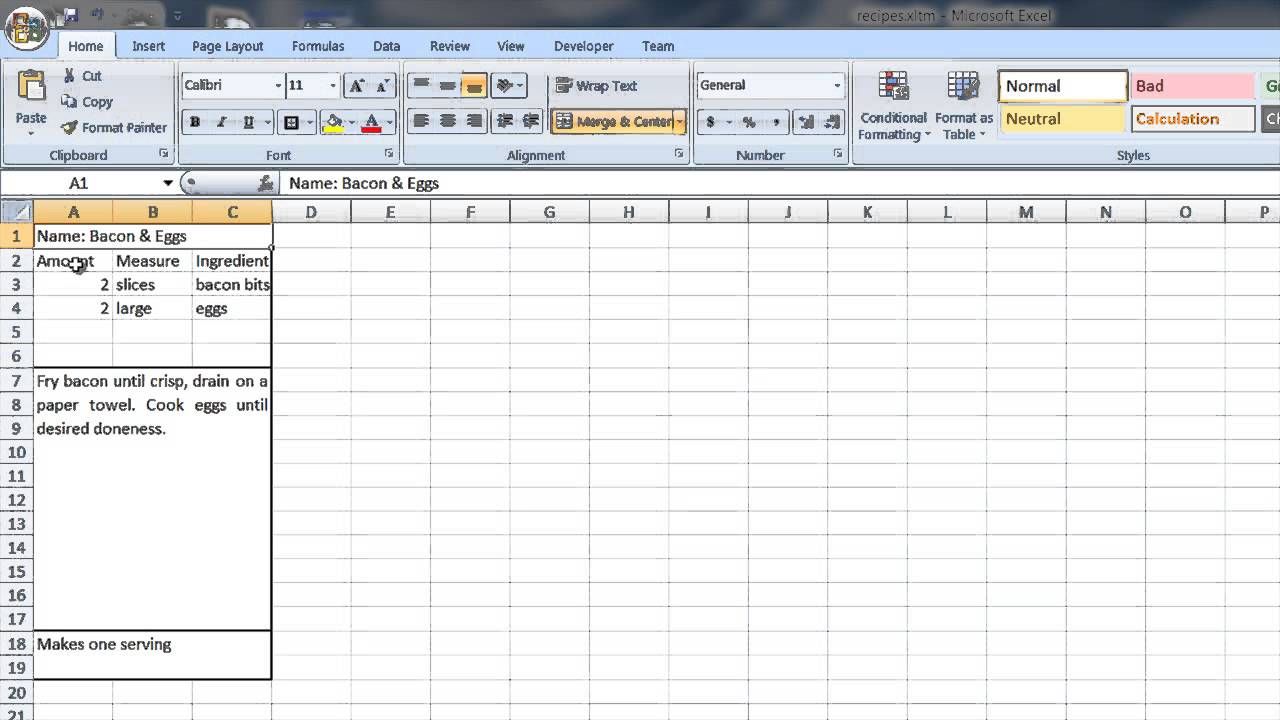
| Name | Path | Type | Description |
|---|---|---|---|
| createdTime | date-time | The creation date and time of the section group. | |
Creator | createdBy | string | The creator of the section group. |
| id | string | Unique identifier of the section group. | |
Last modifier | lastModifiedBy | string | The user who last modified the section group. |
| lastModifiedTime | date-time | The last modification date and time of the section group. | |
Name | name | string | The name of the section group. |
| sectionsUrl | string | Url of the sections within this section group. | |
Section Group Url | self | string | The url to this section group. |
NewSectionResponse
Response for a new section.
| Name | Path | Type | Description |
|---|---|---|---|
| value | array of SectionResponse | An array of objects, each representing a specific section. |
NewSectionGroupResponse
Response for a new section group.
| Name | Path | Type | Description |
|---|---|---|---|
| value | array of SectionGroupResponse | An array of objects, each representing a specific section group. |
NewPageResponse
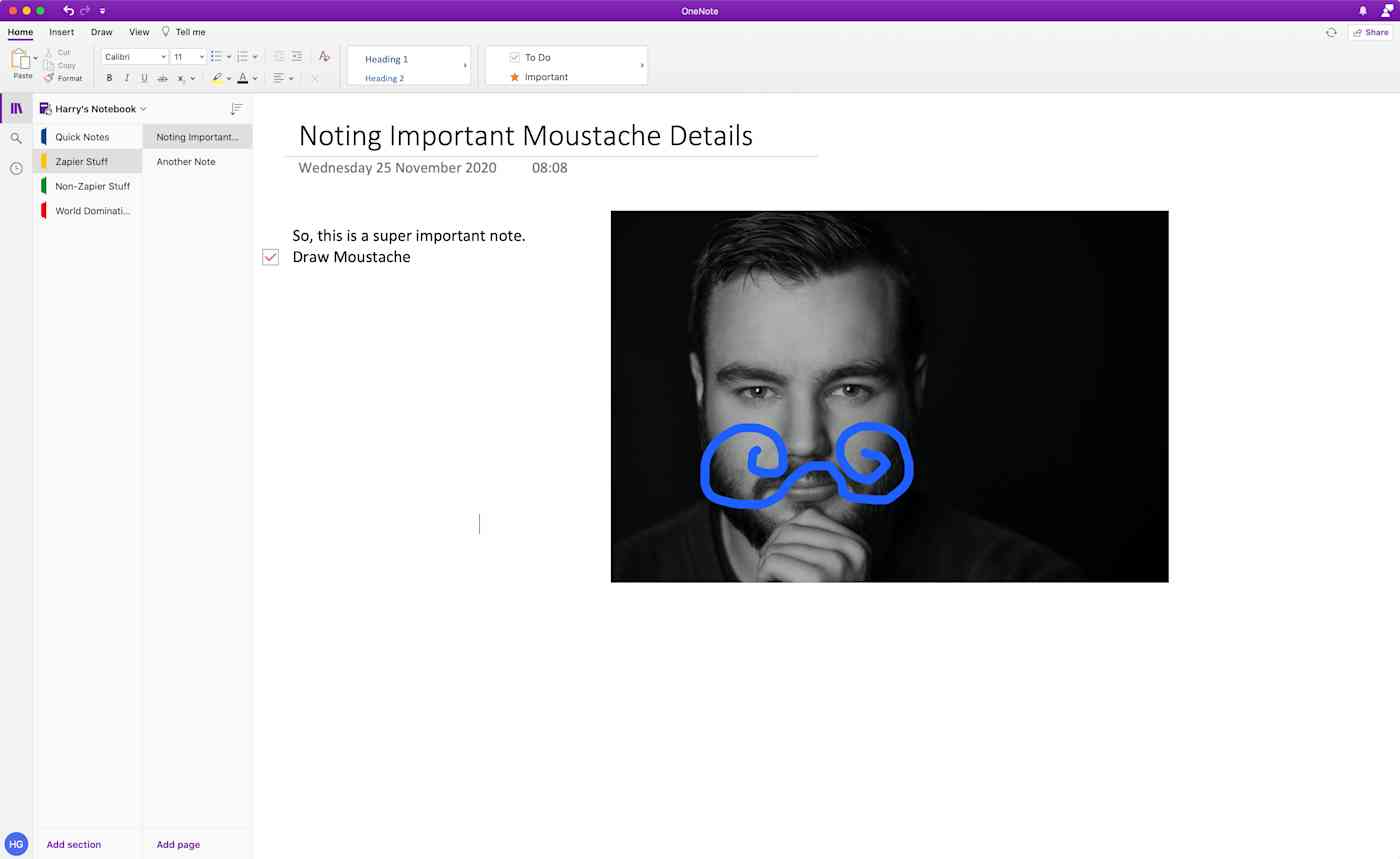
Response for a new page.
| Name | Path | Type | Description |
|---|---|---|---|
| value | array of Page | An array of objects, each representing a specific page. |
GetPagesInSectionResponse
| Name | Path | Type | Description |
|---|---|---|---|
| @odata.context | string | The OData context. | |
Pages in section value object | value | array of object | value |
| value.contentUrl | string | The content url. | |
Created by app id | value.createdByAppId | string | The created by app id. |
| value.createdTime | date-time | The created time for this response. | |
Unique identifier for response | value.id | string | The unique identifier for this response. |
| value.lastModifiedTime | date-time | The last modified time for this object. | |
OneNote desktop client href | value.links.oneNoteClientUrl.href | string | OneNote desktop client href. |
| value.links.oneNoteWebUrl.href | string | OneNote web client href. | |
Parent section unique identifier | value.parentSection.id | string | The unique identifier for this object parent section. |
| value.parentSection.name | string | ||
Pages in Section parent section | value.parentSection.self | string | The url to the pages in section parent section. |
| value.parentSection@odata.context | string | Parent Section OData context. | |
Pages In Section group | value.self | string | The url to the Pages In Section group. |
| value.title | string | Page title. |
string
This is the basic data type 'string'.
-->Create a canvas app with multiple screens, and add ways for users to navigate between them.
Add and rename a screen
On the Home tab, select New screen, and then select the type of screen that you want to add.
In the right-hand pane, select the name of the screen (just above the Properties tab), and then type Source.
Add another screen, and name it Target.
Reorder screens
In the left navigation bar, hover over a screen that you want to move up or down, select the ellipsis button that appears, and then select Move up or Move down.
Note
When the app is opened, the screen at the top of the hierarchical list of controls usually appears first. But you can specify a different screen by setting the OnStart property to a formula that includes the Navigate function.
Add navigation
With the Source screen selected, open the Insert tab, select Icons, and then select Next arrow.
(optional) Move the arrow so that it appears in the lower-right corner of the screen.
With the arrow still selected, select the Action tab, and then select Navigate.
The OnSelect property for the arrow is automatically set to a Navigate function.
When a user selects the arrow, the Target screen fades in.
On the Target screen, add a Back arrow, and set its OnSelect property to this formula:
Navigate(Source, ScreenTransition.Fade)While holding down the Alt key, toggle between screens by selecting the arrow on each screen.
More information
